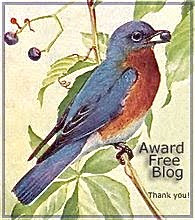Antonette Cely Dolls: wefting doll hair & making eyes using polymer clay
Jean Nordquist Dolls: porcelain doll painting tips
OOAK Guild
Andrew Loomis Anatomy Book: Drawing the Head and Hands
baby reference pictures
facial expressions
eye size chart
Marika's doll tutorial Click on Tutorials (It is not under construction; just scroll down)
Katherine Dewey's Tips & Techniques including proportioning the human body
How to build a light box
How to make a BJD
Sunday, January 23, 2011
Sunday, January 16, 2011
Tips to prevent fuzzy printies
Aug 22, 2010 1:00 AM
Making High Quality Printables
from True2scale by Carol
Some tips to prevent your printables from being fuzzy:
Image quality
There are 2 main reasons why pictures turn out fuzzy: 1) printer and paper quality and 2) resolution. Resolution is the easiest (and least expensive!) of those things to change. This is done in your photo editing software (Adobe Photoshop, Photoshop Elements, GIMP, etc.).
If you want to figure out why the pictures you print from the web always turn out blurry, it probably has to do with resolution.
What is resolution?
Resolution is the number of pixels (dots of color) in your picture. Think of resolution like the thread count in sheets. A higher thread count means that the fibers are closer together, resulting in a smoother surface and better quality sheets. Resolution works in a similar manner: a higher pixel count means that the dots of color are closer together, resulting in a clearer image.
For making printables, you want a minimum resolution of 300 pixels per inch (118 pixels per centimeter). Fewer pixels will result in a blurry printout. More than 300 or 118 pixels will not be perceptible to the human eye due to the limitations of typical desktop printers.
Pictures on websites are typically 72 pixels per inch instead of the 300 pixels that you require for printing.
How to Change Resolution
This is done in a photo editing software such as Adobe Photoshop, Adobe Photoshop Elements, GIMP, etc. This cannot be accomplished in Microsoft Word or other text editing software. If you don't have photo editing software, you may wish to download a free, 30 day trial. If you are using a Mac, you may download the trial here. GIMP is free without a trial.
Here are the directions to change resolution in Adobe Photoshop Elements (most photo editing software has a similar setup):
From the menu at the top of your screen, choose Image — Resize — Image Size. A window like this will appear:
Under "Document Size" You will change the "Resolution" to "300" pixels/inch or 118 pixels/cm.
The "Constrain Proportions" box should be checked by default.
For now, keep the "Resample Image" box unchecked.
You can see that when you type in a new number for the resolution, the width and height changes. If you type in a new width or height, the resolution will change.
Now, let's say that we have a picture that is 2 inches wide with a resolution of 300 pixels per inch. We want to make it 1 inch wide and keep the same resolution. Notice that if we try to change the resolution in the window, the width will change according to how many pixels are being spread out in those 2 inches (think about thread count in sheets). In order to make the change, we have to check the "Resample Image" box. Enter "1" in the "Width" box. Enter "300" pixels/inch or "118" pixels/cm in the "Resolution" box. Done!
IMPORTANT!!!!
You can always make it smaller, but you can't make it bigger.
This is a frustrating fact about pixels and an area of confusion to many people. I'll try to break this down into a more creative way of thinking about the process:
Imagine that pixels are little dots of watercolor paint on paper. If you stretch out the watercolor paint by adding water, you'll see a blurry area of paint because the pigments are now diluted over a larger area. This is similar to what happens when you add more resolution to a picture than it originally had.
For example, if you find a picture of a book cover on a website that you want to print out for your miniature setting, make sure that when you open it in your photo editing software, it has 1 of 2 things:
1) A resolution of 300 pixels/inch or 118 pixels/cm or more and is at least the size that you want your final print to be.
2) A width and height large enough so that when the picture is made to your desired size, the resolution will not go below 300 pixels per inch (remember resolution is proportionate to width and height).
Working with Pictures From the Web
First—I can't stress this enough — make sure that if you are using the pictures you find on the web for commercial purposes, the pictures are in the public domain.
Second, open up the picture in your photo editing software and check the resolution and the size using the guidelines above. If the picture is too small (and in most cases it is) just remember that the final result will be a bit blurry. The amount of blur will depend upon how few pixels it has. Typically graphics on websites are 72 pixels per inch. This is due to the resolution of a typical computer monitor. More than 72 pixels per inch is unnecessary because most computer monitors cannot show more than that.
Most printable websites that I have visited do not offer their graphics in a high resolution format. The authors may have put a lot of work into their beautiful designs, but the printables are blurry when printed. Hopefully, we can spread the word to our fellow miniaturists out there — 300 pixels per inch, please!
Recap:
Resolution: 300 pixels/inch or 118 pixels/cm
You can always make it smaller, but you can never make it bigger
Don't use Microsoft Word or other text editing programs to change your photo sizes. Instead, download free photo editing software.
Making High Quality Printables
from True2scale by Carol
Some tips to prevent your printables from being fuzzy:
Image quality
There are 2 main reasons why pictures turn out fuzzy: 1) printer and paper quality and 2) resolution. Resolution is the easiest (and least expensive!) of those things to change. This is done in your photo editing software (Adobe Photoshop, Photoshop Elements, GIMP, etc.).
If you want to figure out why the pictures you print from the web always turn out blurry, it probably has to do with resolution.
What is resolution?
Resolution is the number of pixels (dots of color) in your picture. Think of resolution like the thread count in sheets. A higher thread count means that the fibers are closer together, resulting in a smoother surface and better quality sheets. Resolution works in a similar manner: a higher pixel count means that the dots of color are closer together, resulting in a clearer image.
For making printables, you want a minimum resolution of 300 pixels per inch (118 pixels per centimeter). Fewer pixels will result in a blurry printout. More than 300 or 118 pixels will not be perceptible to the human eye due to the limitations of typical desktop printers.
Pictures on websites are typically 72 pixels per inch instead of the 300 pixels that you require for printing.
How to Change Resolution
This is done in a photo editing software such as Adobe Photoshop, Adobe Photoshop Elements, GIMP, etc. This cannot be accomplished in Microsoft Word or other text editing software. If you don't have photo editing software, you may wish to download a free, 30 day trial. If you are using a Mac, you may download the trial here. GIMP is free without a trial.
Here are the directions to change resolution in Adobe Photoshop Elements (most photo editing software has a similar setup):
From the menu at the top of your screen, choose Image — Resize — Image Size. A window like this will appear:
Under "Document Size" You will change the "Resolution" to "300" pixels/inch or 118 pixels/cm.
The "Constrain Proportions" box should be checked by default.
For now, keep the "Resample Image" box unchecked.
You can see that when you type in a new number for the resolution, the width and height changes. If you type in a new width or height, the resolution will change.
Now, let's say that we have a picture that is 2 inches wide with a resolution of 300 pixels per inch. We want to make it 1 inch wide and keep the same resolution. Notice that if we try to change the resolution in the window, the width will change according to how many pixels are being spread out in those 2 inches (think about thread count in sheets). In order to make the change, we have to check the "Resample Image" box. Enter "1" in the "Width" box. Enter "300" pixels/inch or "118" pixels/cm in the "Resolution" box. Done!
IMPORTANT!!!!
You can always make it smaller, but you can't make it bigger.
This is a frustrating fact about pixels and an area of confusion to many people. I'll try to break this down into a more creative way of thinking about the process:
Imagine that pixels are little dots of watercolor paint on paper. If you stretch out the watercolor paint by adding water, you'll see a blurry area of paint because the pigments are now diluted over a larger area. This is similar to what happens when you add more resolution to a picture than it originally had.
For example, if you find a picture of a book cover on a website that you want to print out for your miniature setting, make sure that when you open it in your photo editing software, it has 1 of 2 things:
1) A resolution of 300 pixels/inch or 118 pixels/cm or more and is at least the size that you want your final print to be.
2) A width and height large enough so that when the picture is made to your desired size, the resolution will not go below 300 pixels per inch (remember resolution is proportionate to width and height).
Working with Pictures From the Web
First—I can't stress this enough — make sure that if you are using the pictures you find on the web for commercial purposes, the pictures are in the public domain.
Second, open up the picture in your photo editing software and check the resolution and the size using the guidelines above. If the picture is too small (and in most cases it is) just remember that the final result will be a bit blurry. The amount of blur will depend upon how few pixels it has. Typically graphics on websites are 72 pixels per inch. This is due to the resolution of a typical computer monitor. More than 72 pixels per inch is unnecessary because most computer monitors cannot show more than that.
Most printable websites that I have visited do not offer their graphics in a high resolution format. The authors may have put a lot of work into their beautiful designs, but the printables are blurry when printed. Hopefully, we can spread the word to our fellow miniaturists out there — 300 pixels per inch, please!
Recap:
Resolution: 300 pixels/inch or 118 pixels/cm
You can always make it smaller, but you can never make it bigger
Don't use Microsoft Word or other text editing programs to change your photo sizes. Instead, download free photo editing software.
Hypertufa Tutorials

hypertufa pots
Flat Weave Hypertufa Baskets
More pots & a Video
You can use the same ideas for miniatures using either polymer clay or air dry clays
Subscribe to:
Posts (Atom)